Welcome to the Sanchay theme documentation. These instructions briefly explain how to setup and configure all theme features.
Install & Configure Your New Theme
After you have purchased a theme, download the theme’s zip file. After downloading the theme, perform the following steps:

Theme Installation Steps:
- Go to Appearance > Themes > Add New > Upload, in your WordPress dashboard.
- Now, click the Choose File button.
- Select the Sanchay. Zip file of from your download folder and press the Install Now button. In few seconds, WordPress will upload and extract the theme archive for you.
- Active the theme by pressing the Activate link under the message for successful theme installation.
License Key Settings
License Key Settings
You will receive a license key along with your purchase confirmation. As long as it is active, this key allows you to get automatic updates for the purchased WordPress theme.
To license your theme :
1. Go to Appearance > Theme license.
2. Paste your license key in the textbox.
3. Save and activate license key and you’re done.
Setting a Static Page as Your Front page
Most WordPress themes are set up to show your most recent blog post as your front page, but if you want to use Sanchay not only for your blog posts it is recommended to set a static front page.
To create the static front page, go to the WordPress Administration Panels.
Create a Front Page:
- Go to Dashboard > Pages > Add New Page
- Add content you would like to see within the content area of the static front page, or leave it blank if it is a Dynamic front page.
- Publish the page
Same way create a new page through the dashboard ( for example page named as Blog) then got to Settings > Reading and choose your page (ex. Blog/any other page) as the posts page under Front page displays.
For more information on setting up a static front page refer: https://codex.wordpress.org/Creating_a_Static_Front_Page
Adding Content to Static Front Page

User is provided with a widget areaa named as Homepage Content Area and Sidebar. In the Homepage Content Area user can add main/primary content by adding widgets of his/her own choices. In Sidebar widget area section user can add secondary content.

The theme Sanchay comes with a Custom Widget name as Sanchay:Homepage Category Section which allows user to add categorized blog posts. User is also provided an option to choose posts published in a timeframe. Usr can also choose post display style from Sanchay:HomePage Ctegrory Section.
User can add Featured Content Section, Latest Posts section by choosing options in Theme Other Options from customizer settings.
Post Formats
The theme supports five posts fomrats: Standard, Video, Quote, Gallery and Audio. You will see five post formats listed in the right sidebar.
Select any of these to change a post to a specific post format, or just leave it as “Standard”.

- Standard:Standard is the default post format in WordPress.
- Video: A post that has one, or several, videos can be set to post format Video.
When a user set a post to video format, a play icon will be displayed on post’s featured image in a posts listing.

- Audio: A post that has an audio file or playlist. When a user set a post to audio format, a music icon will be displayed on post’s featured image in a posts listing.

- Quote: To display a quoted block of text with attribution to a quote’s author, a post can be set to Quote format.

- Gallery: In a Gallery post format, all images attached to the post are displayed as image carousel on a blog/post listing page.

Page and Post Template
The theme Sanchay support four different page templates: Default, Left Sidebar, Right Sidebar and Without Sidebar.
Sometimes you may want a different layout for certain pages or posts on your website. For example on “About” page you do not want to display sidebar. In that case you can select page template, “Without Sidebar” for “About” Page.

Sameway for some post specific post, you want to display sidebar on the left. In that case you can set in Post Attributes( option availabe on the right side in post editor ), Template value to “Left Sidebar”.

Availabel Options for Page Templates and Post Template:
- Default:The default template displays sidebar on the left or right based on selection made in Customizer > Theme Other Otions > Blog Page and Single Page Setting > Sidebar Postion
- Left Sidebar:The left sidebar template always displays sidebar on the left.
- Right Sidebar:The left sidebar template always displays sidebar on the right.
- Without Sidebar:The without sidebar template as the name suggest displays no sidebar and the content is displayed in the middle of the page.
Set up Custom Menu
By default, the menus will fallback to Pages. That means just after activation of the theme, you will see all the pages as menus items. If you want selective menus which consist of combination of links, pages, categories then you need to create custom menu.
Create a new menu:
- Go to WordPress Dashboard > Appearance > Menus to bring up the Menu Editor.
- Select Create a new menu at the top of the page
- Enter a name for your new menu in the Menu Name box
- Click the Create Menu button.
- Now choose the pages, categories, custom links from the leftside of your screen by selecting the checkbox and click on Add to Menu
- Click the Save Menu button once you’ve added all the menu items you want.
Adding Your Menu to Your Site
- Scroll to the bottom of the menu editor window.
- In the section titled Display location, click the check box for the location where you want your menu to appear.
- Click Save menu once you’ve made your selection.
Custom Color Options
Colors option in theme customizer allows the selection of colors for the following site elements:

- Site title text
- Site background
- Content link color,

- Primary menu colors – background , menu item link and menu border.
- Accent Color
- Footer background and text color.
To set colors for the above elements
- Go to Dashboard > Appearance > Colors
- Set your desired color for different elements.
- Click on Save to retain the selections.
Custom Fonts

Set the base font size and font family of your choice for your website heading and body text by following steps:
1. Go to Dashboard > Appearance > Fonts
2. Choose the base font size from the Base Font Size dropdown selector.
3. Select font family of your choice for body text and headings from the dropdown selectors Body Font Family and Heading Font Family.
4. If font of your choice is not present in the font family dropdown selectors, you can add other google font of your choice. To add other google font, select Others in dropdown selector and add google font name in the following textbox.
Enter Google Font name for the body font, e.g. Arimo, exactly as spelled in the Google Fonts directory. You can preview Google Fonts
here: http://www.google.com/webfonts
Theme Other Options
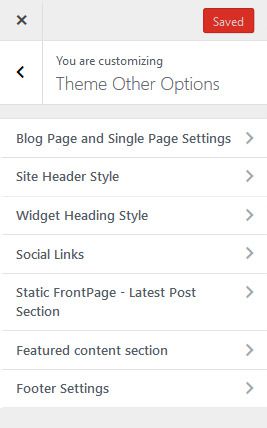
Blog Page and Single Page Settings
In this section of theme customizer, you can do settings for your blog posts listing page and single page. The options are as follows:

- Sidebar Position : Select sidebar position from left, right or nosidebar.
- Post Listing Mode On BLog Page : Select blog posts listing mode from classic, list or masonry.

- Feature image postion : Select an option to display the featured image before post title or after post title.
- Enter Text for Read More Link : This option allows you to provide diffrent text(ex. View More/More/Continue Reading) to be displayed for read more link.
- Select the style of Read More Link : This option provides user with different styles options for read more link to choose from. The style options includes: Simple Text With Hover Effect, Text in Accent Color, Text with Bold Underline, Button with Only Border, Button with Filled Background.

- Post Meta Settings:
This Section in the Blog Page and Single Page Settings Option allows user to hide/show post meta data in a blog post.
Options are:- Show Author Name
- Show author Gravtar in Post Meta
- Show Date
- Show Comment Link
- Show Top Category
Site Header Style
Site Header Style section in theme options allows user to select header style from three different options.The options are:
- Header Style 1 (Logo on left, menu below logo)
- Header Style 2 (Logo and Menu in one line)
- Header Style 3 ( Logo Centered, menu below logo)

Widget Heading Style
This option allows user to select heading style for all widgets. And the same style also aplies to Featured Post section heading and Latest Post Section Heading.There are total 13 different styles available.

Social Links
This section allows user to add links to social links to the topbar section.

Static Front Page – Latest Post Section
This section allows user to hide or show Latest Post Carousel on the Static Front Page. User can add section title for latest post section and total number of post to be displayed in the section.

Featured Content Section
This section allows user to showcase some posts. User have to add tag name Featured to the post she wants to showcase in featured content section.

Footer section allows choose footer style from options like dark and light. User can also add custome text to be displayed in footer section.

Download Sanchay Child Theme
If you are planning to change the code of your theme then WordPress recommends you protect all of your hard work with a Child Theme. This is important if you plan any modification because it is likely that they will be overwritten when you update the theme. The best method of protection is a child theme in which you can create copies of a theme’s files and tweak them, without fear of it being overwritten by any future theme updates.
Download Sanchay Child Theme
You can read more about the child theme and its advantages here: https://developer.wordpress.org/themes/advanced-topics/child-themes/



